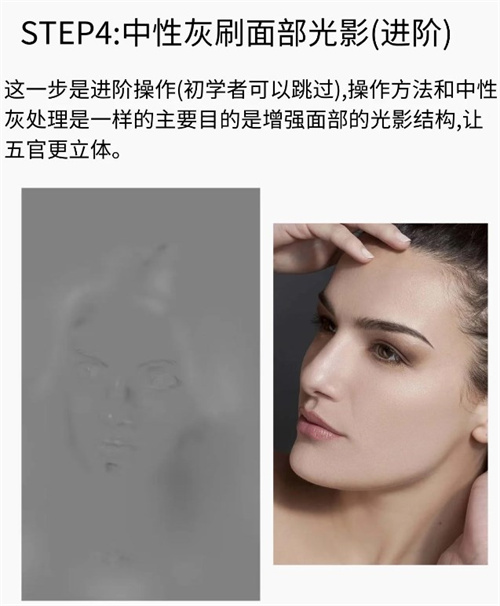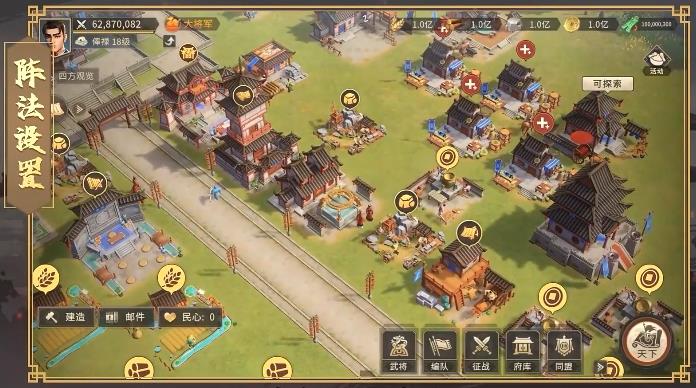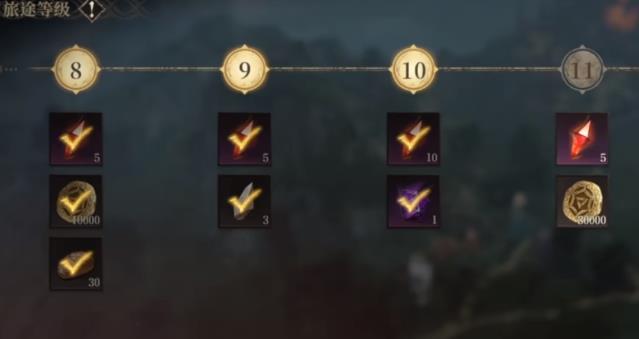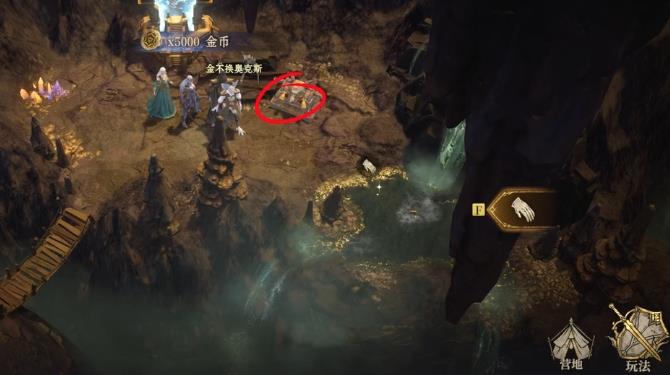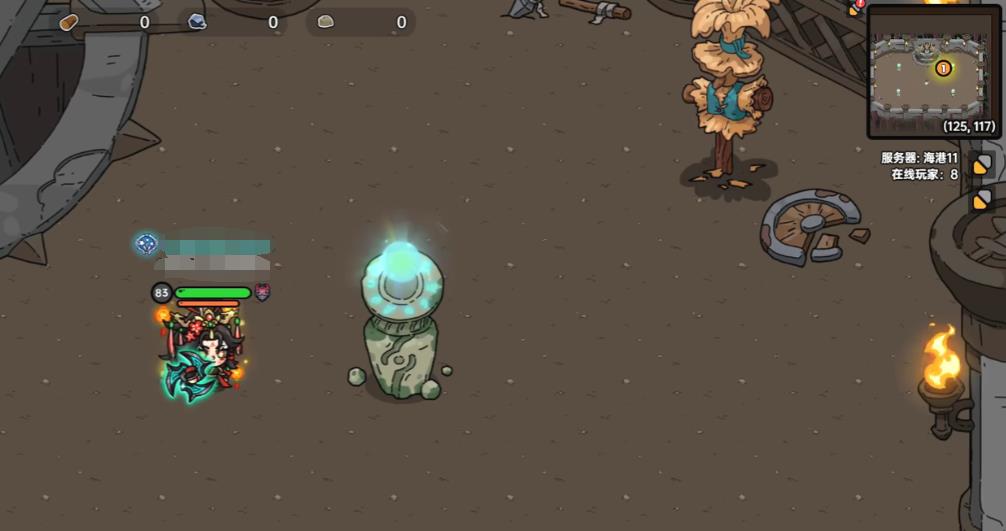怎么用PS给照片祛痘磨皮?一般我们都是用PS对人物照片进行精修,包括:祛痘、磨皮、光影等,很多朋友可以不清楚具体的操作方法,下面小编分享一下PS精修图片教程,感兴趣的用户快来看看吧。
手机版PS下载

1.液化&去除明显瑕疵痘痘
利用“液化”工具,适当调整五官比例和脸型:但是不宜太夸张,还是要符合人体结构,尽量还原人物的本来样貌。
利用“污点修复画笔工具”或者“修补工具”把脸上明显的瑕疵(痘痘/粉刺等) 处理干净,这一步尽量精细一点处理,不然会增加后面步骤的工作量。

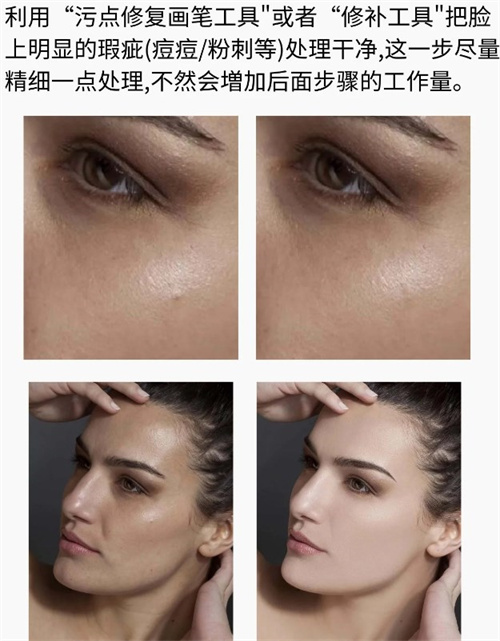
2.中性灰修皮肤
快捷键Ctrl Shift N新建图层:①模式选择“柔光”②填充柔光中性色(50%交)勾选上,打开中性灰观察层,画笔在中性灰图层进行操作,放大图片,黑色画笔填充面部过白的区域,反之白色画笔填充面部过黑的区域。
目的是要达到整个面部光影过度均匀。快捷键""和"了可以随时放大缩小画笔,快捷键”x“调整画笔黑白颜色。
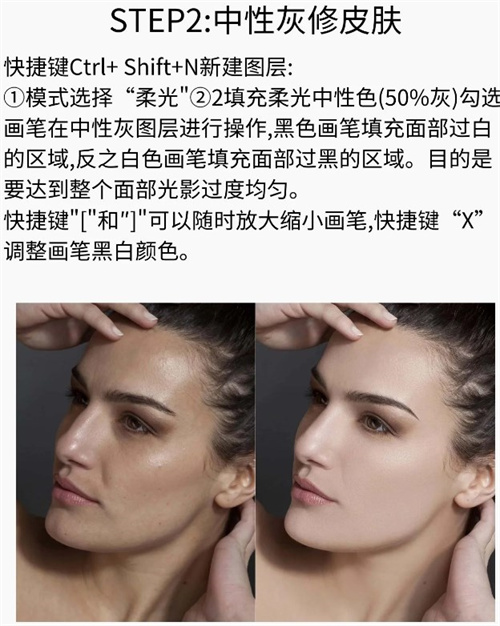
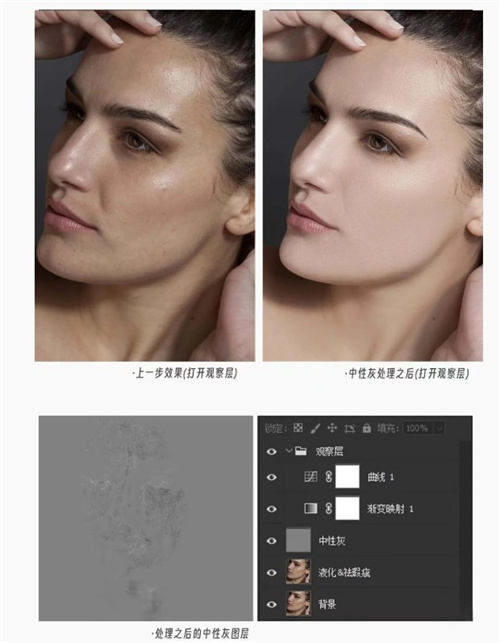
3.高低频优化面部光影
上一步中性灰如果没有特别精细的处理(中性灰虽然修图质感好但是费时间)可以再用高低频修一下皮肤,它可以很好的柔化面部光影,也能去除一些大的瑕疵斑点。
①CTRL J复制两个图层,分别命名为“高频”和“低频”
②选择低频层,执行:滤镜-模糊- 高斯模糊
③选择高频层,执行:图像-应用图像,混合模式选择对低频减去,缩放2,补偿值 128
④低频层用混合画笔使面部光影过渡均匀
⑤高频层可以再用修复工貝处理瑕疵
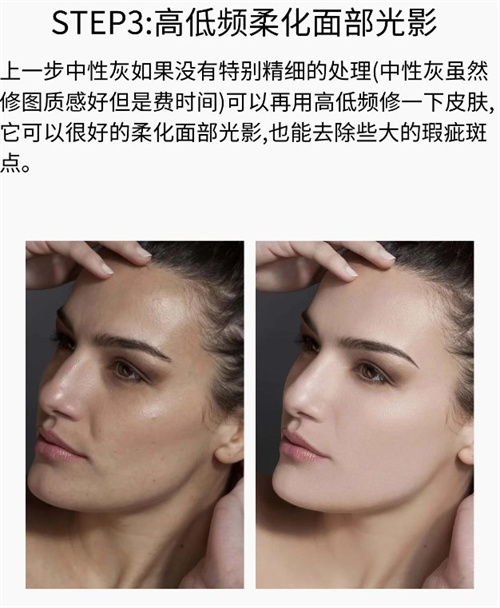
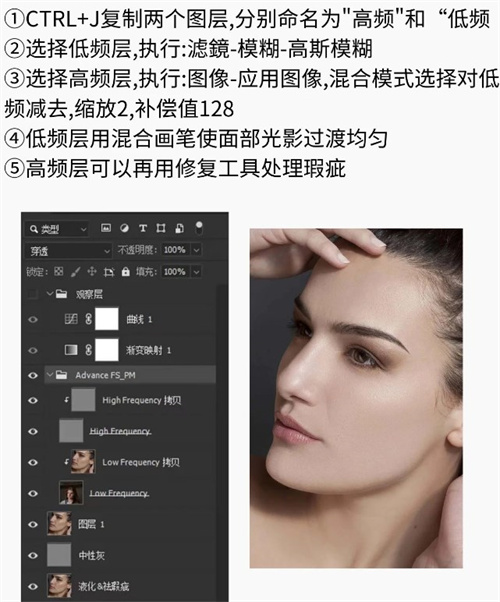
4.中性灰刷面部光影(进阶)
这一步是进阶操作(初学者可以跳过),操作方法和中性灰外理是一样的.主要目的是增强面部的光影结构,让五官更立体。